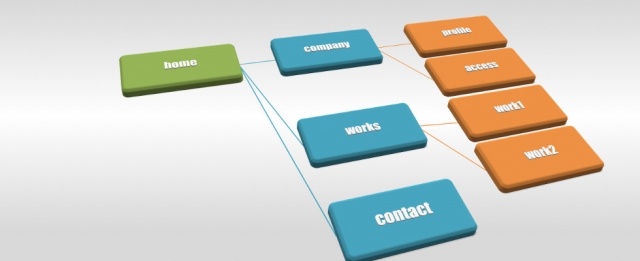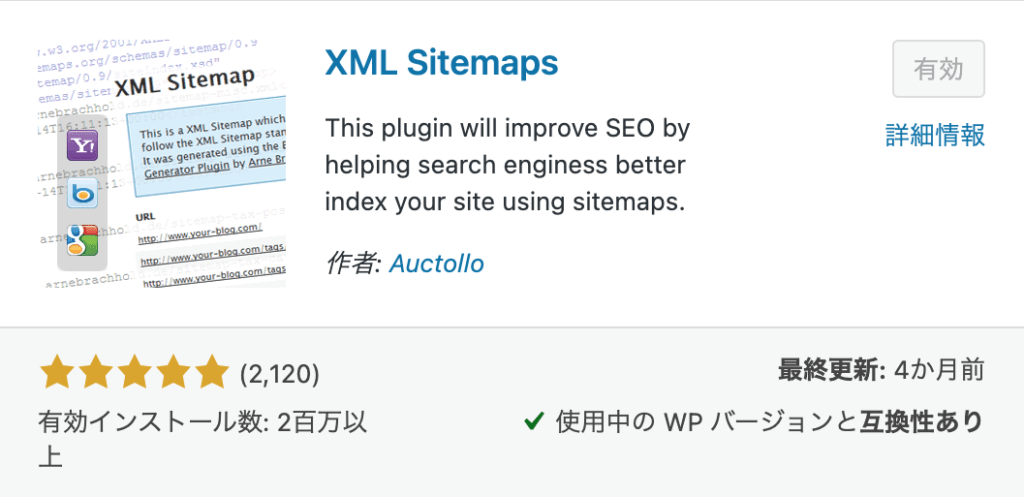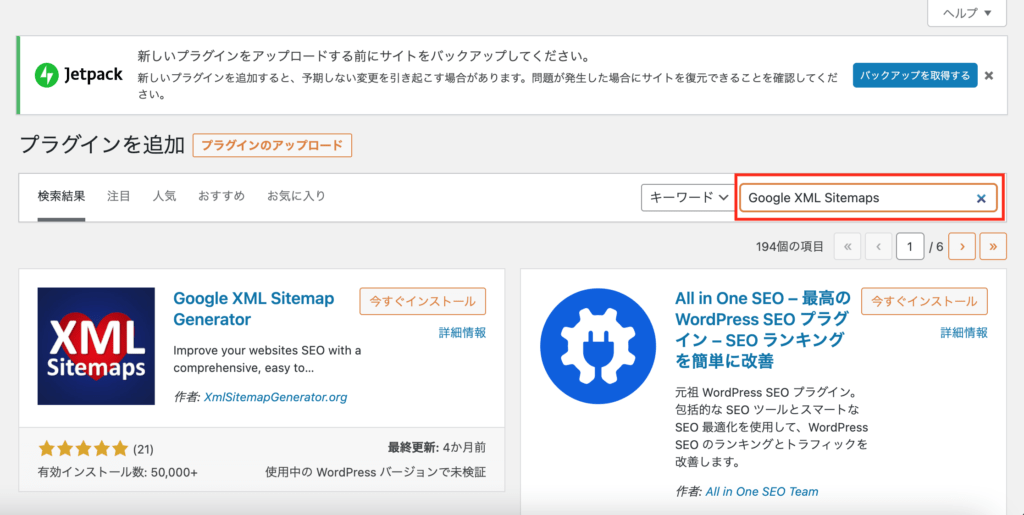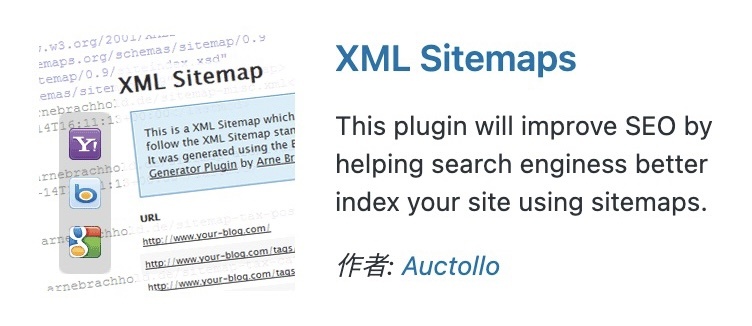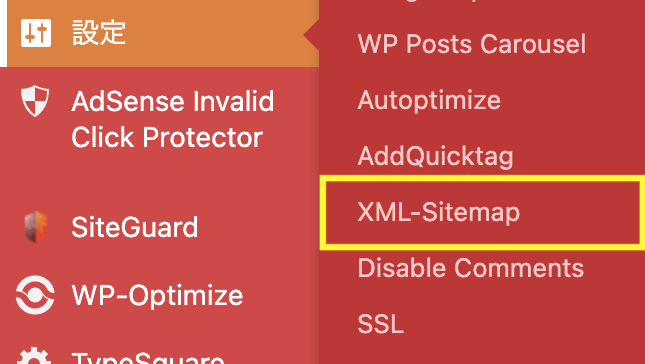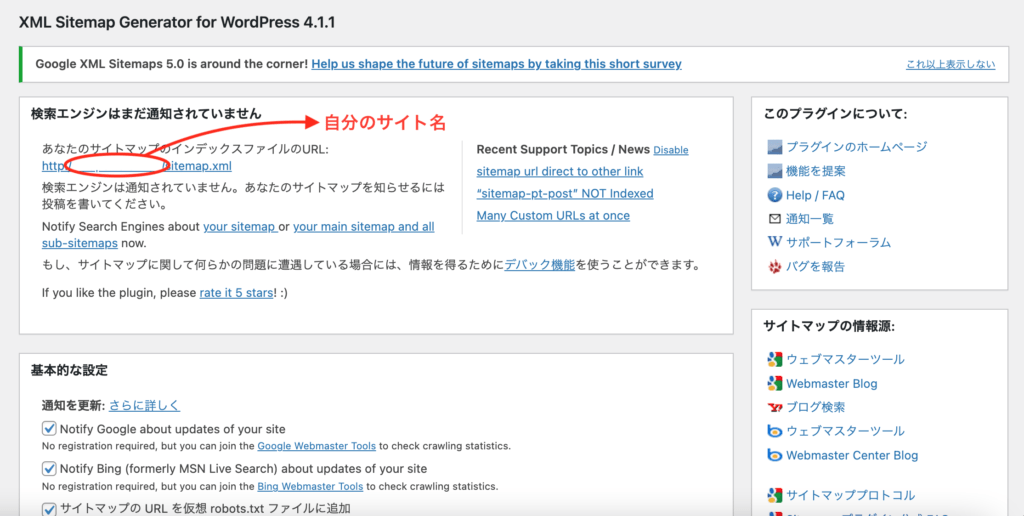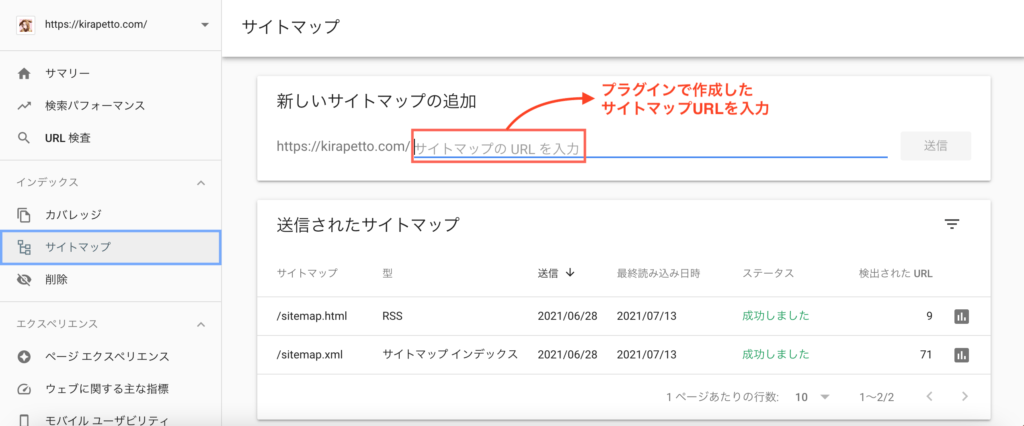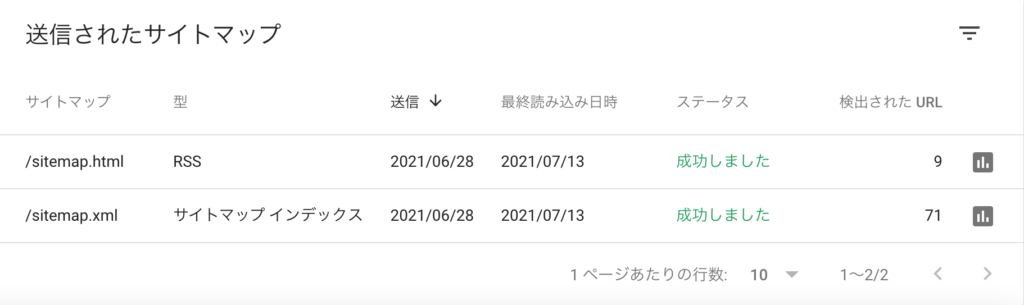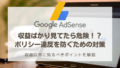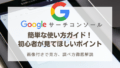Googleサーチコンソールに登録してまずすべきことはサイトマップを送信することです。
- サイトマップってなんだろう
- 難しい設定があるのでは
初心者の頃は難しい設定などは後回しにしがちですが、サイトマップを送信しないとGoogleにサイトの存在を示すことができません。

サイトマップを送信しないとダメなの?

サイトマップは記事を認識する上で必要なものだからね
ここではサイトマップの簡単な役割と作成方法について解説していきます。
- サイトマップとは
- プラグインのインストール方法
- Googleサーチコンソールへの送信

では、早速見ていきましょう。
サイトマップとは
サイトマップとは、サイト全体のページ構成をリスト化したものを示します。

連絡網みたいものと思ってOK
サイトマップは、ユーザーや検索エンジンがサイト全体の構造を理解しやすくなるというメリットもあります。
ブログにおいてユーザーの利便性は、検索エンジンにおいても有利とされていますので、サイトマップは不可欠と言えるでしょう。
サイトマップを作成するプラグイン
サイトマップを作成するプラグインはいくつかありますが、当サイトでも使用しているGoogle XML Sitemapsを紹介します。
こちらのプラグインはGoogleに対応しており、検索向けのサイトマップ作成プラグインになっております。
Google XML Sitemapsの使用方法
ではインストールからGoogleサーチコンソールへ送信するまで解説していきます。
プラグインのインストール
まず作成するには当然プラグインが必要になりますので、インストールする必要があります。
プラグイン追加からキーワード欄に「Google XML Sitemap」入力して検索しましょう。

このマークが目印だね
インストールして完了すると、有効化ボタンが表示されるようになるので、有効化をします。
一旦、ダッジュボードの管理画面へ戻り、「設定」から「XML-Sitemap」をクリックしてください。
すると設定画面が表示され、サイトマップが作成されていることがわかります。
「Google XML Sitemaps」には他にも細かな設定がありますが、こだわりがなければ初期状態のままで問題ありません。
表示されているサイトマップURLをコピーしてメモ帳などに貼り付けておいてください。
Googleサーチコンソールへ送信
次にGoogleサーチコンソールへ移動して、作成したサイトマップを送信していきます。
左側のメニューの中に「サイトマップ」という表示があるので、クリックします。
すると、「新しいサイトマップの追加」という入力スペースが表示されますので、プラグインで作成したサイトマップURLを入力しましょう。
右側にある「送信」ボタンを押し、サイトマップが登録されると「ステータス」が成功しましたとなります。
これでGoogleにサイトマップを登録できました。
自動的にサイトマップが更新され、Googleもその情報に基いて検索エンジンを更新してくれます。
「ステータス」が取得できませんでしたとなる場合は、スペルやURLが間違っている可能性がありますので、注意しましょう。
まとめ
特に難しい工程もなく、サイトマップは簡単に作成でき登録できます。

プラグインで自動作成してくれてコピペで登録完了は初心者にありがたい
サイトマップを登録しておくことで、記事更新のたびにしっかりとサイトマップも更新されるのでインデックス登録の手間を省けます。
Googleサーチコンソールを登録したら、まずサイトマップを送信しましょう。